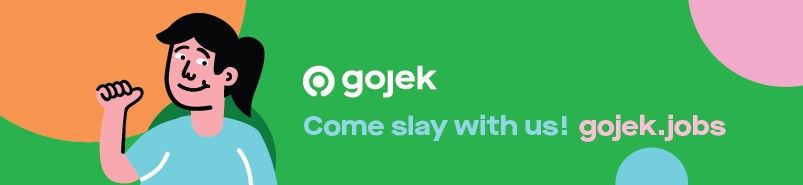Speed Up Your Workflow With IntelliJ
Tips and tricks to maximise the features provided in IntelliJ and become a productivity ninja
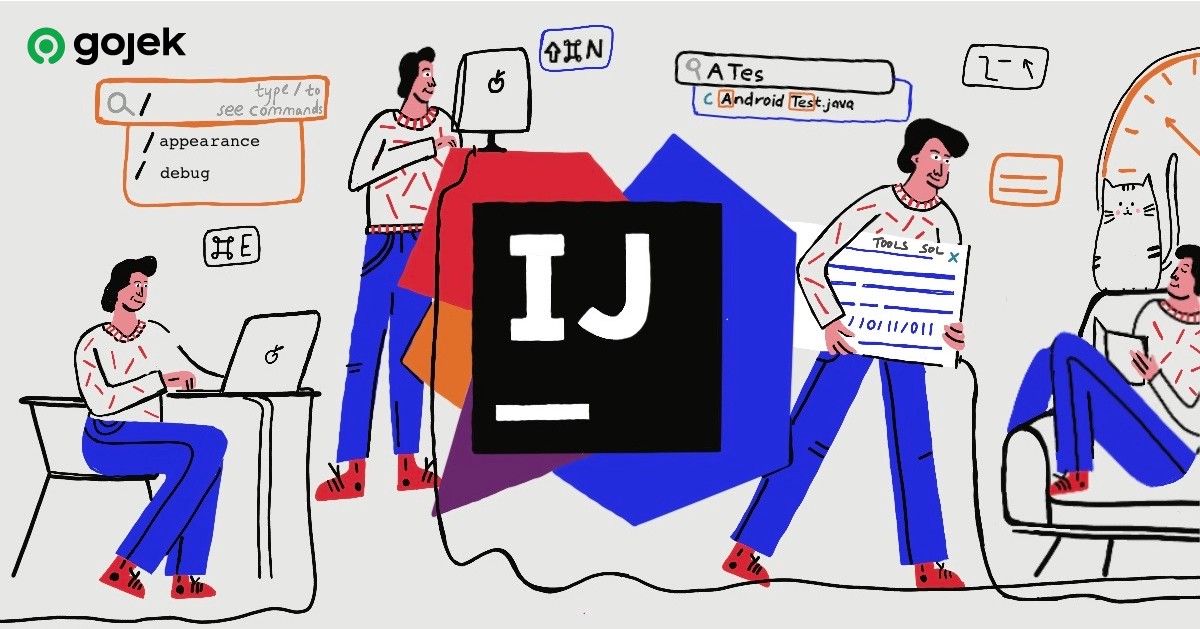
By Gaurav Singh
I do the bulk of my test automation development in Kotlin/Java or Python languages. After the programming language, a very important component for the dev workflow is a good IDE.
Purists generally rave about the use of Editors like Sublime, VSCode or even use of Vim/Emacs over full-fledged IDE’s like Jetbrains IntelliJ, Pycharm or Eclipse. However, the truth is most modern devs in this day and age use/prefer IDE’s for the host of convenience features, speed, and flexibility they provide.
Personally, I am a big fan of IDE’s provided by Jetbrains, and they are generally my tools of choice—saving me a ton of time while performing refactoring and greatly decreasing development time.
Not convinced yet?
If you’ve used IntelliJ, then ppen up IntelliJ > Help > Productivity Guide and see how much time it has saved you.
This is my breakdown in the past two years:
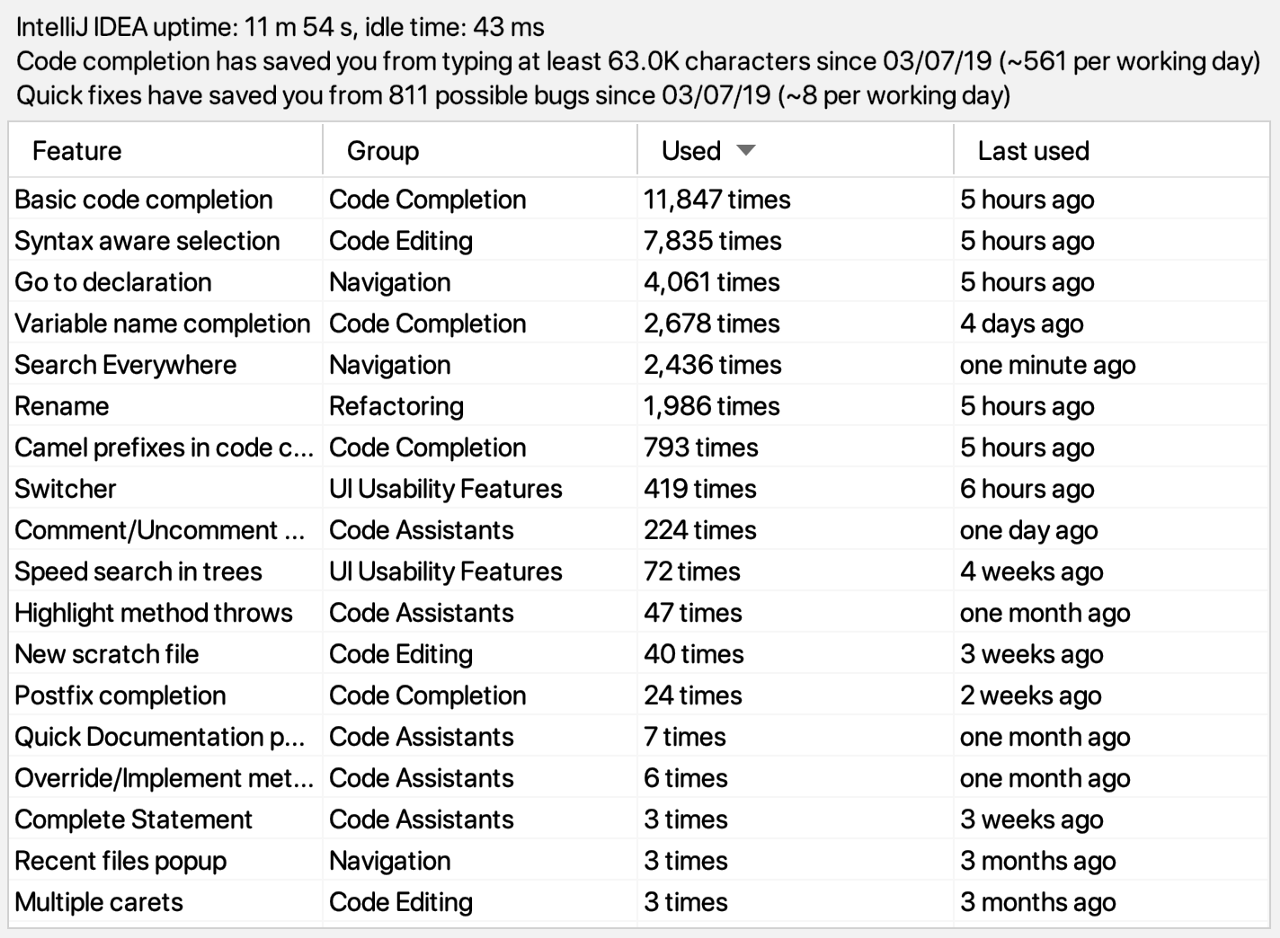
However,
- Do we really extract the maximum juice out of these tools?
- How many of the IDE’s features do we really use on a day-to-day basis?
Well, fret not. This post will share some awesome tips that you can also follow to become more productive with your editors. I got to know some of these features when the prolific Dev evangelist Hadi Hariri from Jetbrains visited Gojek Bengaluru and shared these during a meetup.
To demonstrate these features, I would be using appium Java client project but the same features can be applied in any Java/Kotlin (IntelliJ IDEA) project of your choice or Python project (In Pycharm).
Ideavim
To start with, did you know all Jetbrains editors come with a very good VIM support via IdeaVim plugin? Vim commands are amazing.
Once you get used to them, your editing and code navigation speed is easily multiplied 2X and it’s so easy to use it within IntelliJ. If you want to know VIM basics, I wrote a post on it some time back.
To install this plugin, either opt for it when freshly installing IntelliJ or Go to preferences > Plugins and search for IdeaVim in marketplace, don't worry, you can always temporarily disable it and practice first before starting to use it in your day to day workflow.
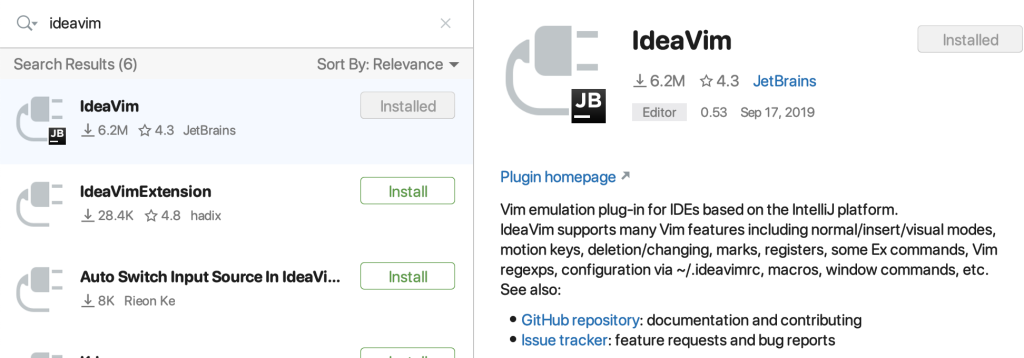
The most common commands that you should be aware of are mentioned right when you open it.
I use the IntelliJ IDEA classic keybindings, however, you should be able to quickly find the short cuts for these operations in the binding of your choice ( Look into Preferences > Keymap)

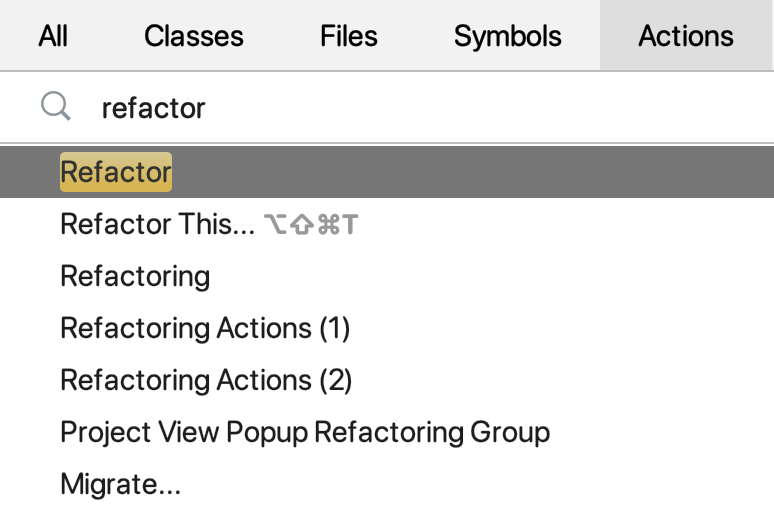
Search Shortcuts
Double Shift brings up the search console and this is the single place to either
- Search Classes or Files (Shift + Cmd + N): with certain names in your project or
- Perform any action (Shift + Cmd + A): for example, refactoring certain components inside a class
You can also easily learn the keyboard shortcuts for the common operations within the editor by seeing the shortcut right beside the command on this screen. Trust me, the investment in learning these has huge payoffs.
The number of times that you avoid using the trackpad or mouse is one time less that you have to context switch while coding. Believe me, that makes a difference.
Search by file initials
While trying to find a file, often we just know the name vaguely by memory. In Search, it is sufficient to just mention the initials of the file and IntelliJ will list out all the files which match that criteria
Let’s say, for example, I want to search for all test files which start with A and have Test suffix, I can just enter ATes and see all the file names which match this.
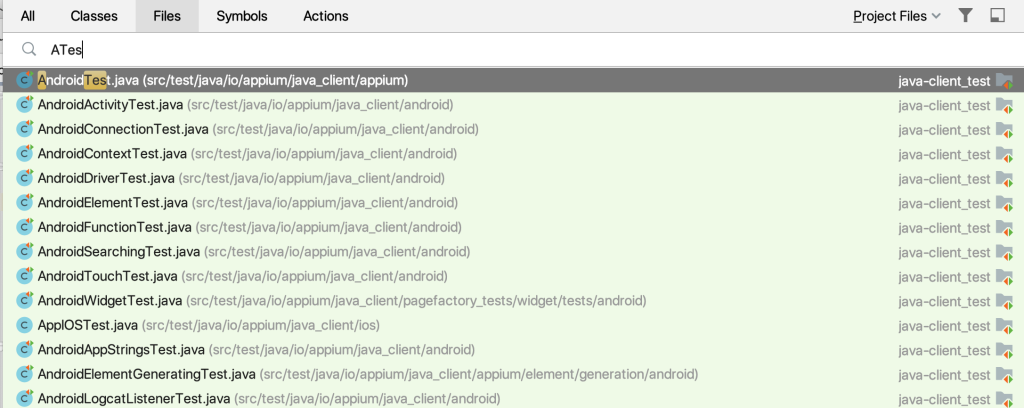
Search method inside a file matching a pattern
What if I want to search for all methods having find keyword inside test files named AndTes?
Well you just use a dot . in these search queries and you can easily search for even methods inside classes based on partial pattern search.
In this case, AndTest.find would show all the methods with find keyword in them. Neat huh?
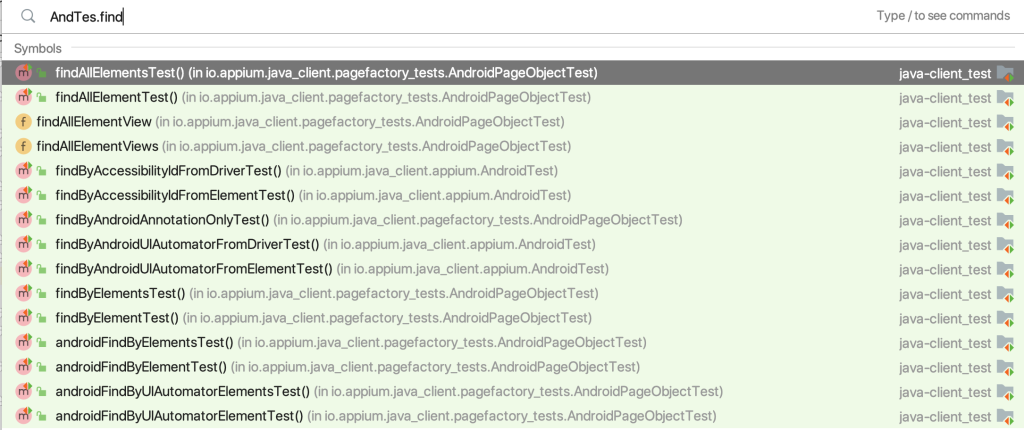
Search for file names inside a particular folder
In the example below, I am searching for file names starting with KeyE under nativekey folder by separating them with a forward slash /
nativekey/KeyE
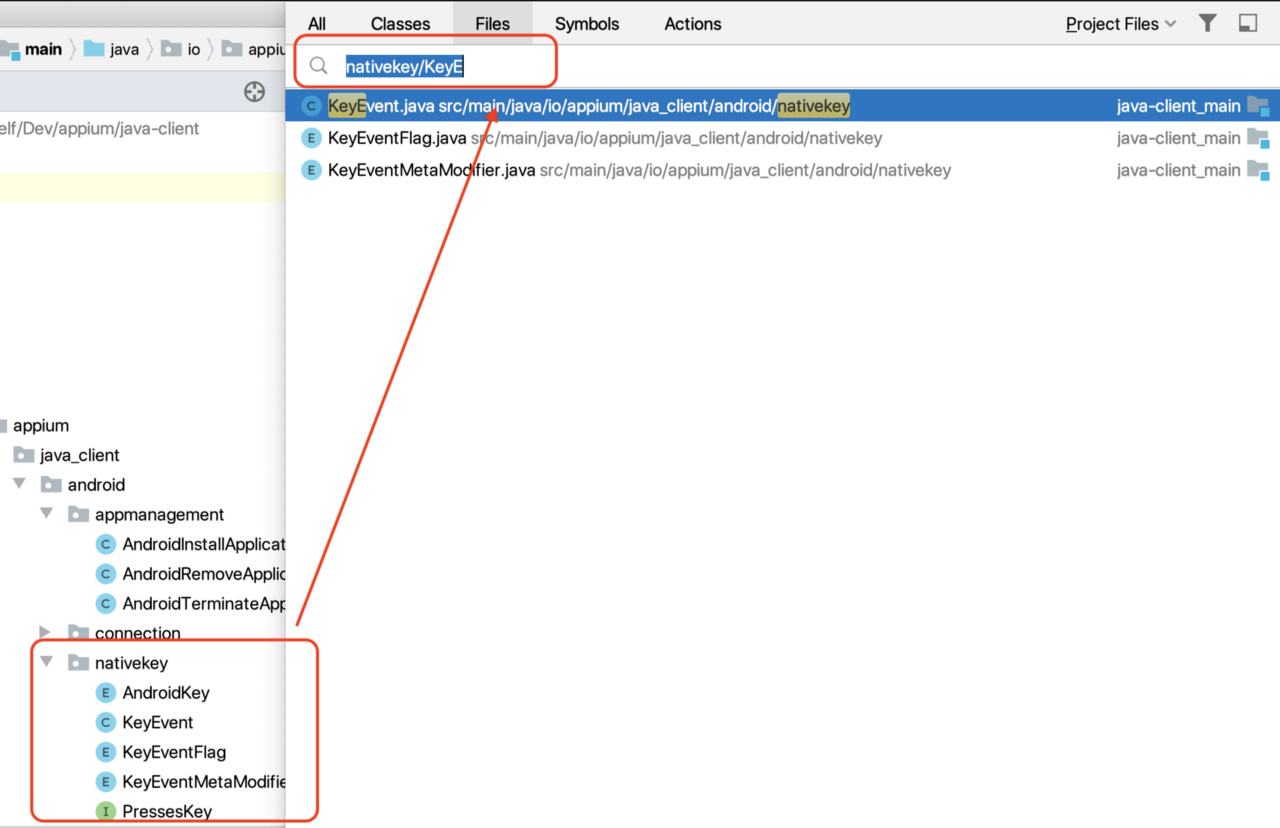
Navigating options all within the search
If you type a forward slash / in the search bar, you can see different IDE actions that you can take right there.
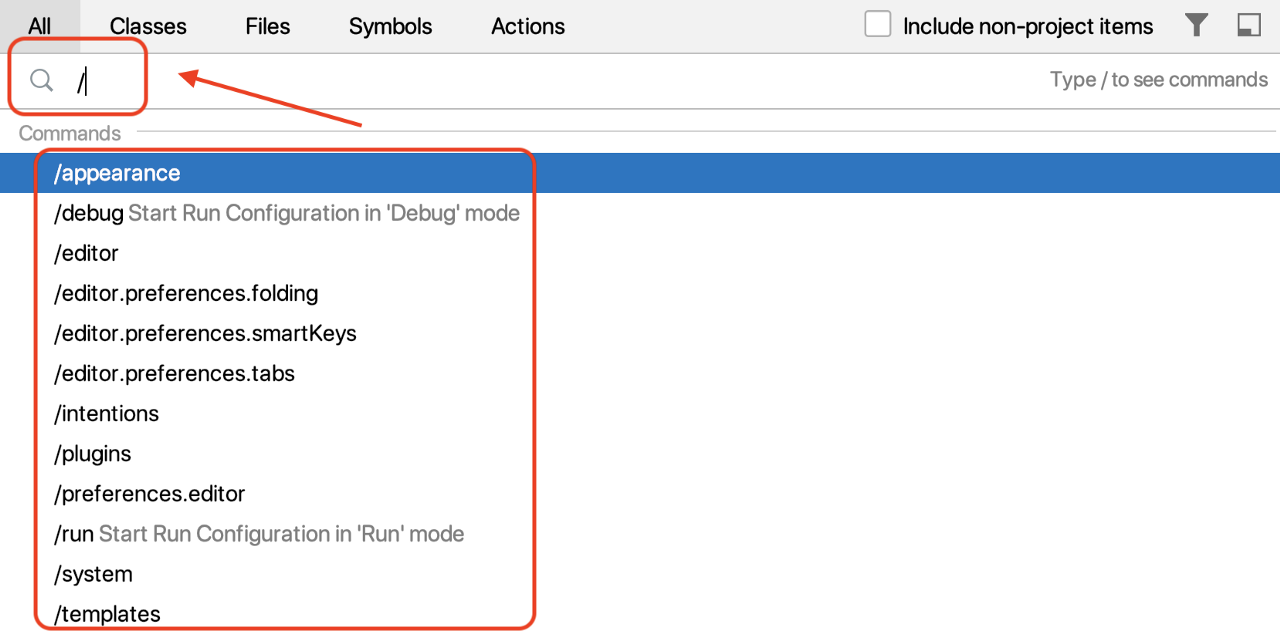
Find usages
You can quickly find out usages of a given function, class, interface, etc by hitting Cmd + B, This saves a ton of time over manually searching for code. You can either navigate right inside the result pop up or open it in dedicated window by selecting Open in find window.
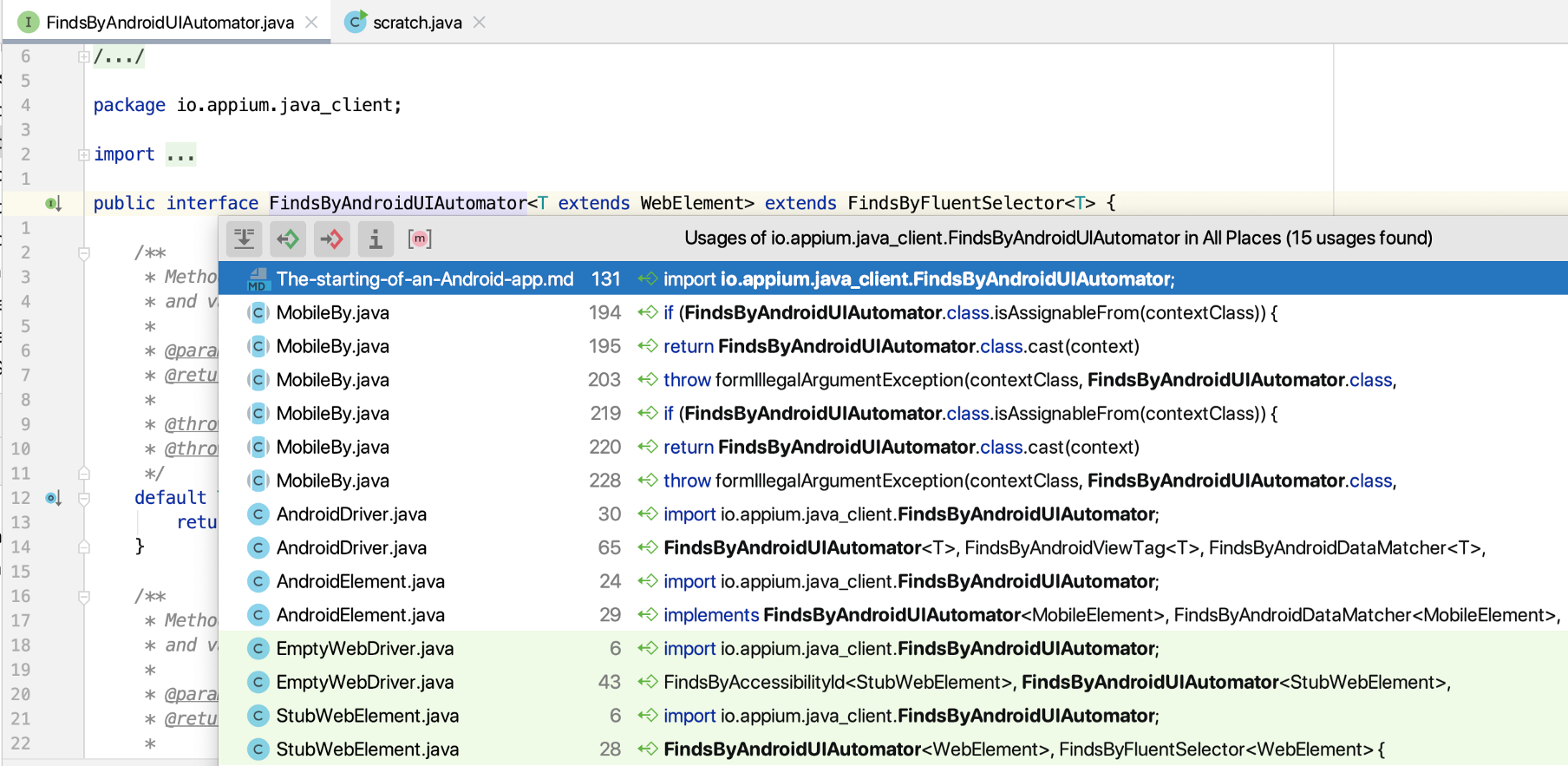
What if I want to see all the classes and methods that are present in AndroidTest.java class?
We can open the Structure tab (Cmd + 7) and glance at all the available methods with options to even show anonymous classes/lambdas inside the class.
Now, this could be very useful when you have a long class and want to see all the methods and then quickly navigate to them. Too many methods might hint at a potential refactoring candidate.
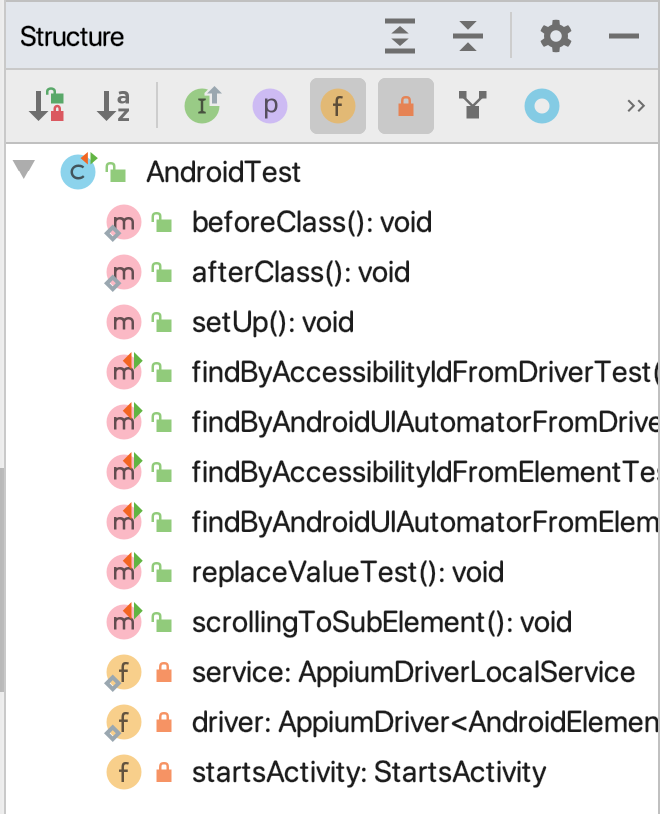
Switcher
To switch between open files and open tabs
Use Ctrl + Tab and then to move down continue pressing Ctrl + Tab and to move up in switcher use Ctrl + Shift + Tab
This is a useful way to quickly navigate among files and menu options again without using mouse or trackpad
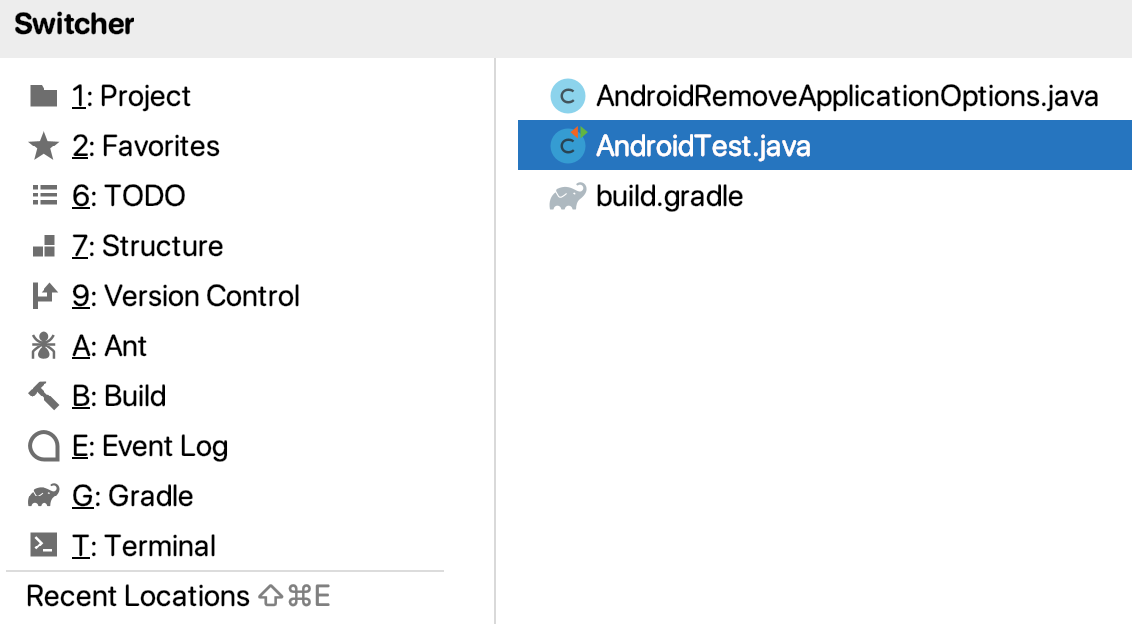
Recent files
You do not need to remember what files were recently opened. To view recent files accessed, execute Cmd + E
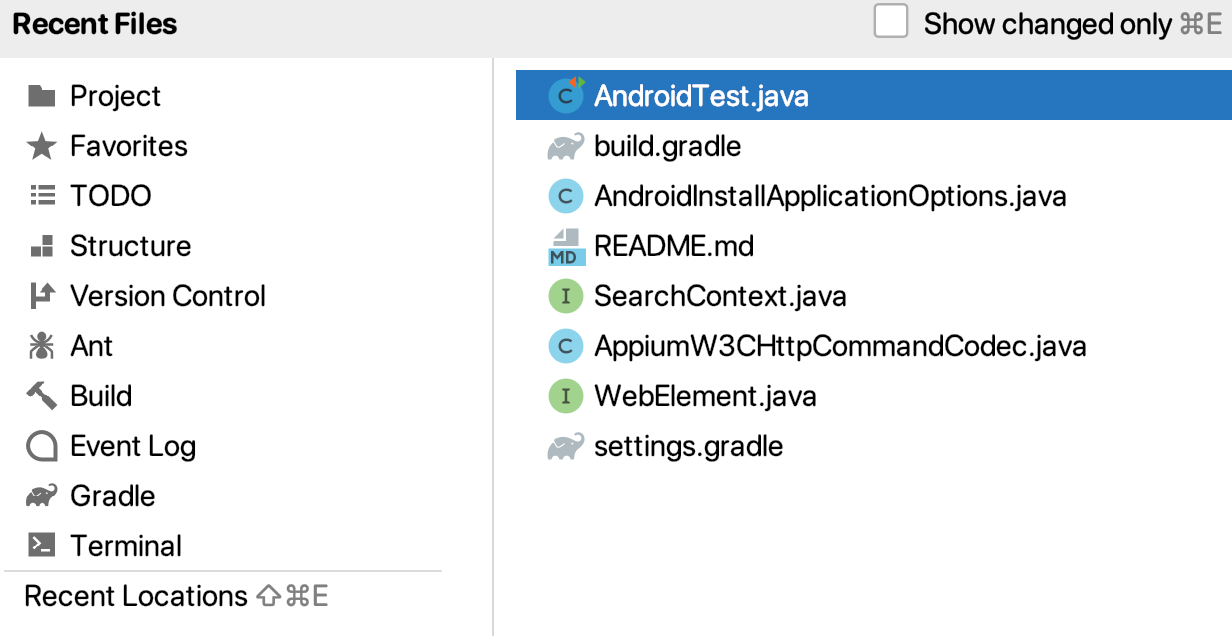
Navigation bar
How many times have you switched the project tree using Cmd + 1 and gone one level up to open a file? Before observing this, I know I kept on doing this again and again.
However, IntelliJ has a navigation bar on top of the editor which can be used to very quickly navigate up the project tree.

Live templates
IntelliJ has a bunch of templates already created which can be quickly used to create a base skeleton code for many common constructs.
It is also aware of what type of file is currently opened and can show available options by opening Cmd + J, once you select the one that you are looking for, expand this code using Tab key
To open these templates and maybe even add your own, open Preferences > Editor > Live Templates
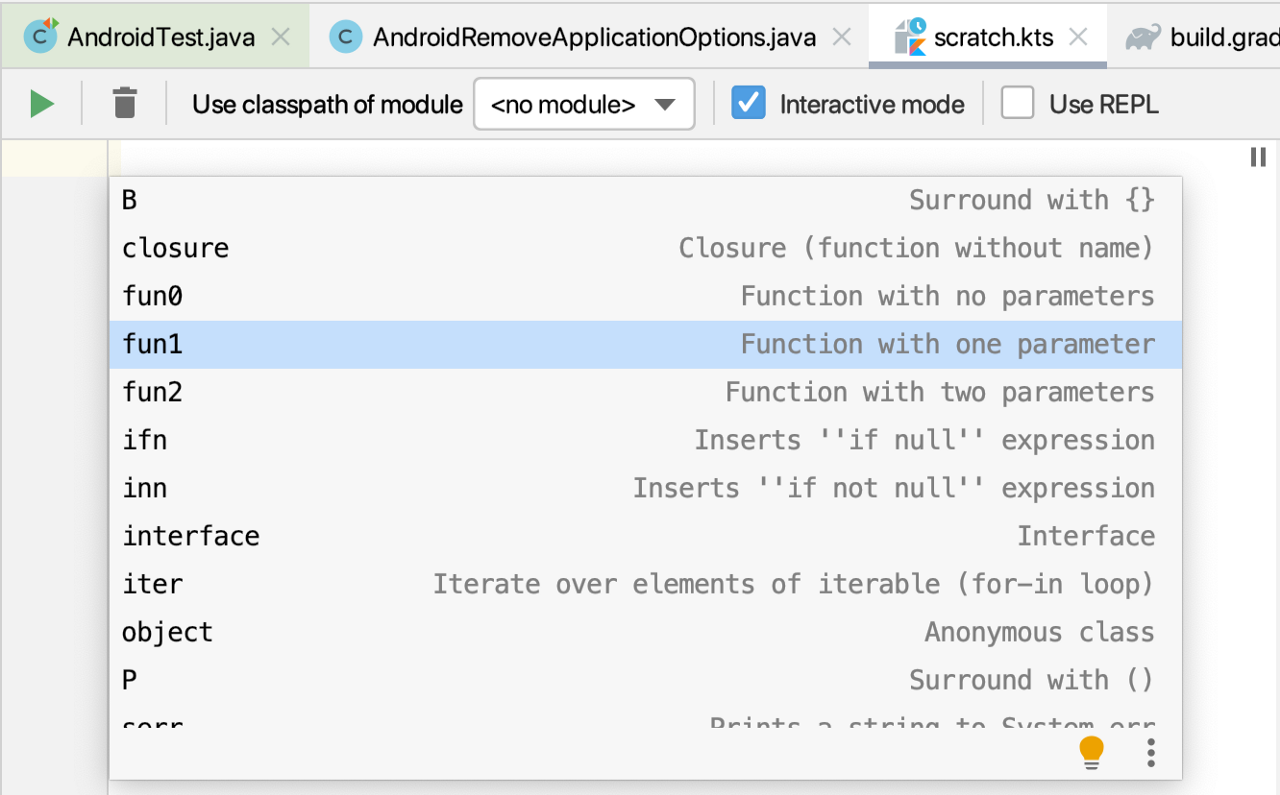
Inject language reference
IntelliJ allows us to insert the context of a particular language and allows to work with it within another file. Seems confusing? Let me explain why this is a super neat feature.
Let’s assume you want to store JSON string inside a Java file. Typically Java 8 does not have support for multi-line string (Added in Java 12 though)
You can start with a simple string variable. Press Option + Enter and select Inject language or reference
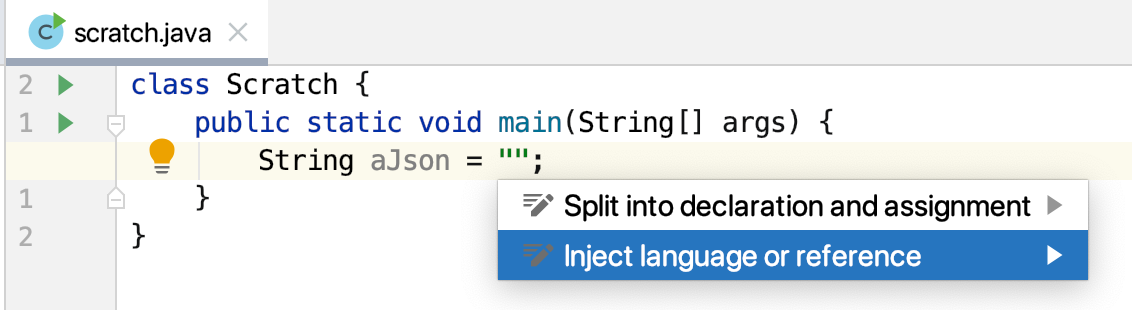
And then select the file type. Let’s say JSON

Now that we have provided the context, You can again press Option + Enter and then select Edit JSON fragment . This opens up a new window where you can create and edit JSON freely and the corresponding concatenated string is automagically inserted.
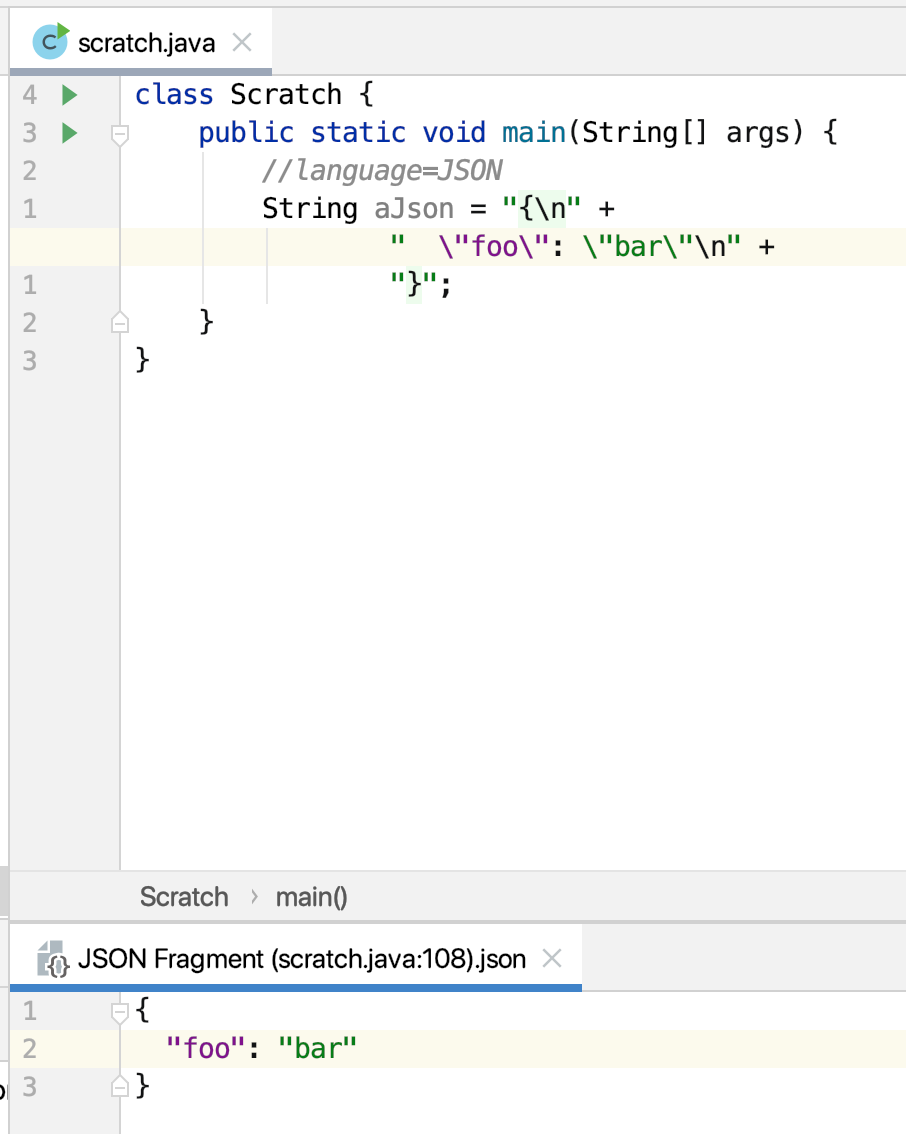
Validate regex inside the editor
Regexes are a very powerful concept to learn and use. How many times have you had to write small scratch files (or use regex sites) with below snippet to test whether a given string matches a regex?
I have personally done this many times.
class Scratch {
public static void main(String[] args) {
String regex = "\w+ world!";
String testString = "Hello world!";
System.out.println(testString.matches(regex));
}
}
IntelliJ makes this even easier. Given a regex, enter Option + Enter and select Check RegExp
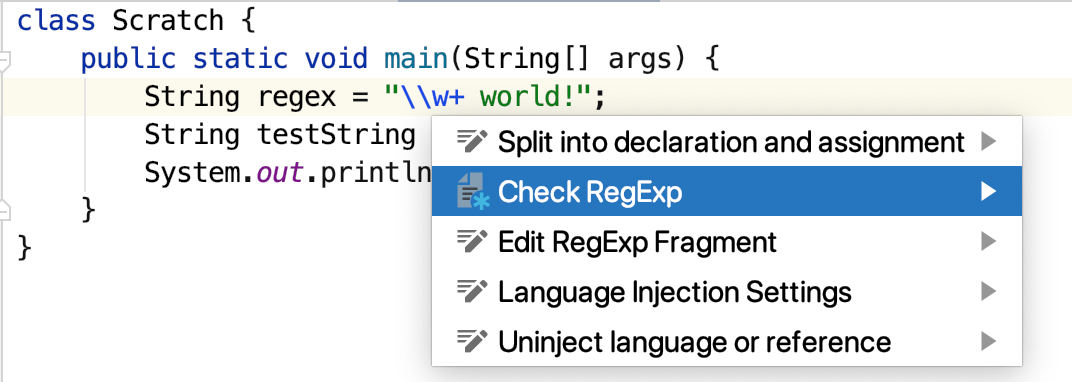
Enter test strings and IntelliJ would automatically test whether the sample string is a match or not. Neat right?
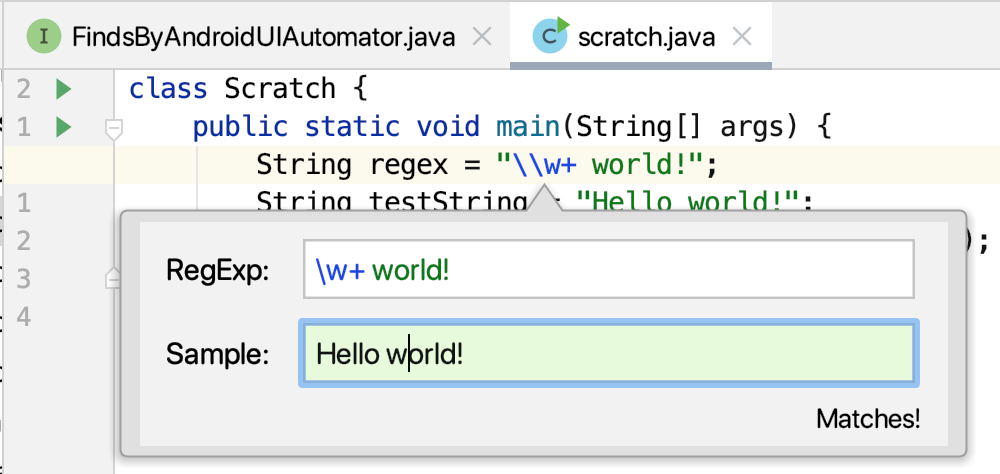
Drop frames while debugging
While developing it’s very important to be good at debugging. IntelliJ allows a very rich set of inspection features to know the state of variables/classes at a given point in the code.
In this below example, we have a simple fooBar() method which is a wrapper over foo and bar methods where foo has a debug point.
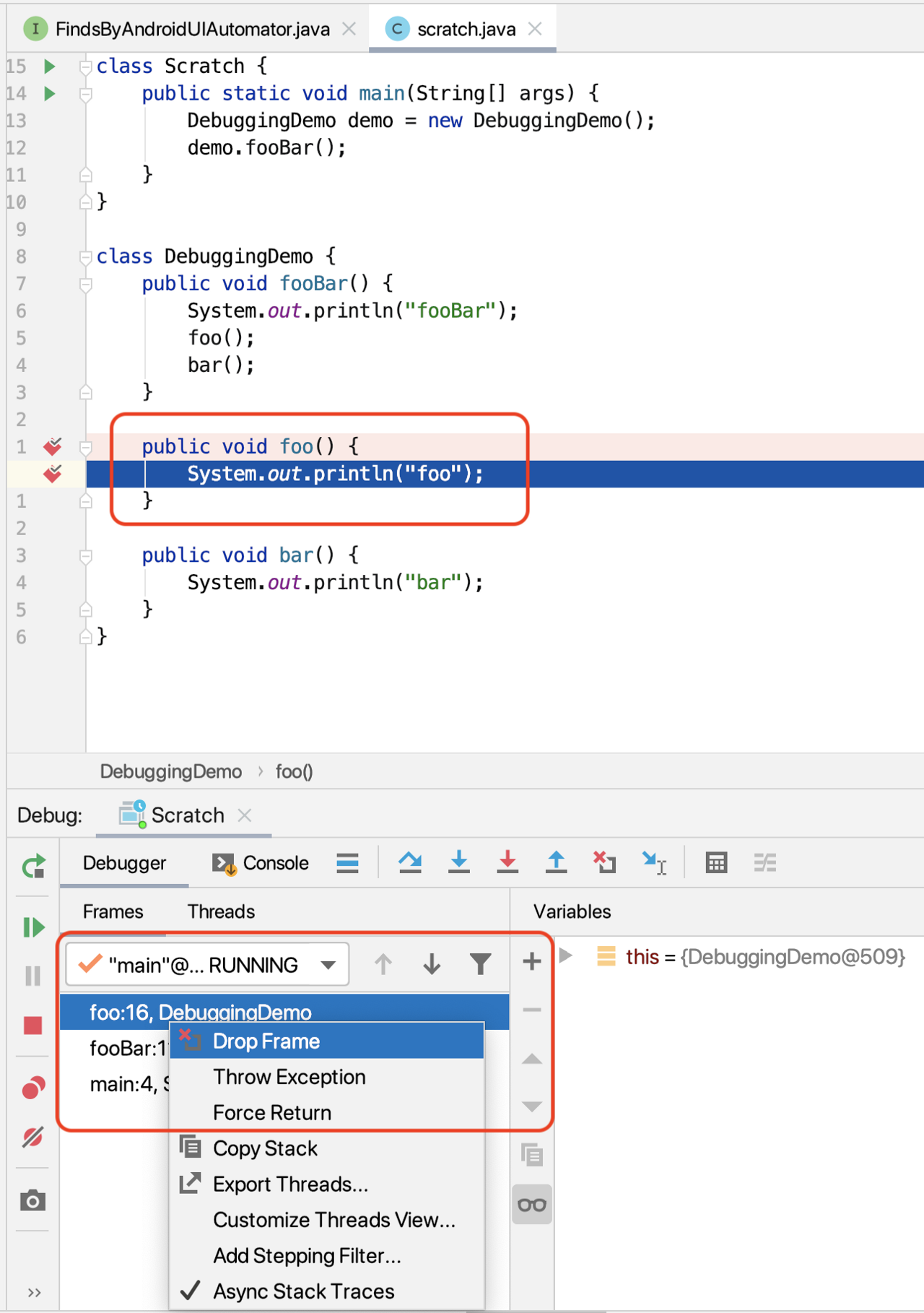
What if we want to move a step back from the current frame? It turns out we can select the current frame and select Drop frame and that would move the debug flow back to foo method.
It’s amazing how much time this saves since we do not need to rewire the debugging session from scratch.
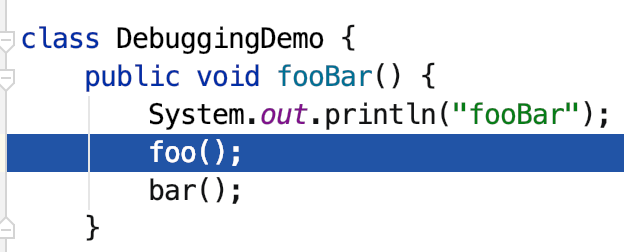
Hopefully, this post encouraged you to also explore the feature-rich IDEs that Jetbrains provides, and give your automation development a literal nitro boost. (NFS reference anyone? 😋)
What other IDE tricks have been lifesavers for you? Let me know in the comments. If you found this useful, do share it with a friend or colleague.

For more such stories sent to your inbox once a week, sign up for our newsletter!